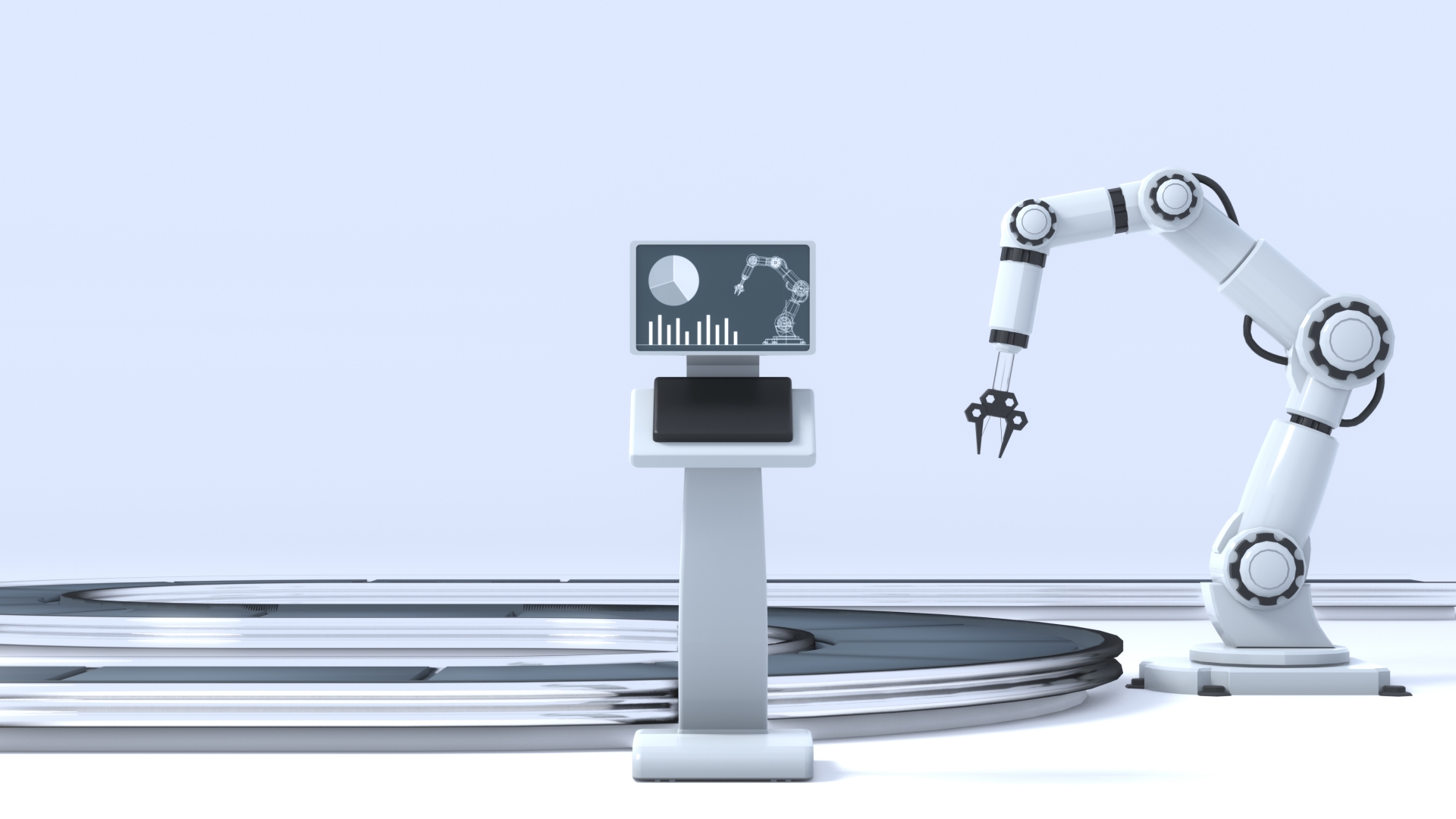おはようございます、株式会社37Designの古田です。
本日は「Power Automate Desktop」について、基本的な機能から具体的な活用例まで、わかりやすく解説していきたいと思います。Power Automate Desktopは、マイクロソフトが提供するデスクトップ上での自動化ツールで、業務効率化を目指す方にとって非常に有益なソリューションです。データの入力やファイルの操作など、これまで手作業で行っていた煩雑な作業を自動化することで、生産性の向上やミスの削減を実現できます。ここでは、導入のメリットや注意点を交えながら、その活用方法を順を追ってご紹介します。
■ Power Automate Desktopとは?
Power Automate Desktopは、従来のPower Automate(クラウド上でのフロー作成や自動化サービス)に加えて、Windows上の操作を自動化する機能を備えたツールです。クラウド版では難しかったローカル環境の操作(デスクトップアプリのクリック、ファイルのコピー&ペースト、Excelの細かな設定など)をワークフローとして構築できるため、より幅広い業務に対応できる点が特徴となっています。
具体的には、以下のようなシナリオで効果を発揮します。
- 毎朝行うウェブブラウザでのデータダウンロードとファイル保存
- Excelファイルへの定型的なデータ入力と集計作業
- Windows上の複数フォルダにわたるファイル整理やフォルダ移動
- PDFの印刷や結合、メール送信などの事務作業自動化
これらの操作をボタンひとつで実行できるようにすることで、作業時間を大幅に短縮し、人的ミスの発生を極力抑えられます。
■ Power Automate Desktopのメリット
- ノーコード/ローコードでの開発
Power Automate Desktopは、ドラッグ&ドロップの操作を中心にフローを作成できます。プログラミングの専門的な知識がなくても、比較的簡単に自動化シナリオを組み立てられるため、導入ハードルが低い点が魅力です。 - 豊富なアクションライブラリ
Excel、Outlook、SharePointなどのOffice製品だけでなく、Windowsのファイルシステムや各種ウェブサイトの操作にも対応したアクションが豊富に用意されています。これらを組み合わせることで、多岐にわたる業務フローをカバーできます。 - クラウド版Power Automateとの連携
Power Automate Desktopで作成したフローは、クラウド版Power Automateと連携させることも可能です。たとえば、クラウド上のイベント(新規メールの受信やファイルのアップロードなど)をトリガーに、デスクトップ上の処理を自動実行するといった高度なワークフローも構築できます。 - 多言語やロケールに対応
マイクロソフト製品ということもあり、日本語を含む複数言語に対応しています。利用ガイドやチュートリアルも充実しているため、情報を収集しやすく、スムーズに学習を進められます。
■ 導入のステップ
- インストールとライセンス確認
Power Automate Desktopは基本的にWindows 10以降で利用可能です。Windows 10/11のユーザーであれば、追加コストなしで使用できる場合が多いですが、企業アカウントやOffice 365(Microsoft 365)のライセンス状況によっては別途契約が必要なケースもあります。まずは公式ドキュメントで利用条件をチェックしましょう。 - シナリオの洗い出し
どの業務を自動化すべきかを事前に整理しておきます。定型作業や繰り返し処理が多い業務は自動化による効果が高いため、特に優先度が高いと考えられます。 - フロー作成
実際にPower Automate Desktopを起動し、「レコーディング機能」を使って手動操作を記録する方法や、用意されたアクションを順番にドラッグ&ドロップしてフローを作成する方法があります。最初のうちは小さなフローから始め、慣れてきたら複雑な処理へと拡張していくのがおすすめです。 - テストとデバッグ
作成したフローが想定どおりに動作するかを確認し、エラーや動作不良がないようにテストを繰り返しましょう。特にファイルパスやアプリケーションのパスが変わると動作しなくなる可能性があるため、環境依存の設定には注意が必要です。 - 運用と改善
無事にフローが完成したら、実業務に適用してみます。実際に運用する中で想定外のケースや作業手順の変更が生じることもあるため、定期的にメンテナンスを行い、フローを最適化していきましょう。
■ 活用事例
- 売上レポート作成の自動化
毎日Excelで売上データを集計し、グラフを作成して上司にメールで報告する作業がある場合、Power Automate Desktopを使えば、データ取り込みからレポート作成、メール送付までを一括で実行できます。 - Webスクレイピングによる情報収集
特定サイトの情報を定期的に取得し、ローカルのExcelファイルに整理するといったタスクも、自動化すれば朝のうちに最新データを揃えることが可能になります。 - 複数システムの連携
例えば、社内の基幹システムに登録された情報を取り出し、別のWebシステムに転記し、さらにデスクトップアプリでPDFを作成するといった、一連の作業もボタン一つで完了させられます。
■ 導入時の注意点
- セキュリティリスク
Power Automate Desktopは非常に強力なツールである反面、不適切なフローを作成すると重要なデータや権限が漏れたりする可能性があります。実行権限の管理やロール設定をしっかり行い、セキュリティには十分留意しましょう。 - メンテナンスコスト
作成したフローは、環境変更やシステムアップデートの影響を受けることがあります。後々のメンテナンスコストを最小化するためにも、フローの構造をシンプルに保ち、わかりやすい命名や注釈を入れておくことが重要です。 - 社内教育
ノーコード/ローコードとはいえ、最低限の操作ルールを学ぶ時間は必要です。ツールの基本的な使い方をレクチャーし、簡易的なフローの作り方を社内で共有することで、全体的なITリテラシーも向上します。
■ まとめ
Power Automate Desktopは、Windows上のさまざまな操作を自動化できる強力なツールです。これまで手作業に時間を取られていたタスクを自動化することで、業務効率化はもちろん、ミスの削減や働き方改革にも直結します。クラウド版Power Automateや他のOfficeアプリケーションとも連携しやすいため、導入後の拡張性も高いのが魅力です。
まずは社内でよくある単純作業を自動化するところから始めてみてはいかがでしょうか。小さな成功体験を重ねることで、より大きなフローへと発展させるアイデアが自然と生まれてくるはずです。私自身も、さまざまなクライアント企業の現場でPower Automate Desktopを活用し、多くの事務作業が劇的に効率化される様子を見てきました。もし興味があれば、ぜひ試してみてください。
今後も生産性向上やRPA(ロボティック・プロセス・オートメーション)関連の話題をお届けしてまいりますので、引き続きよろしくお願いいたします。最後までお読みいただき、ありがとうございました。